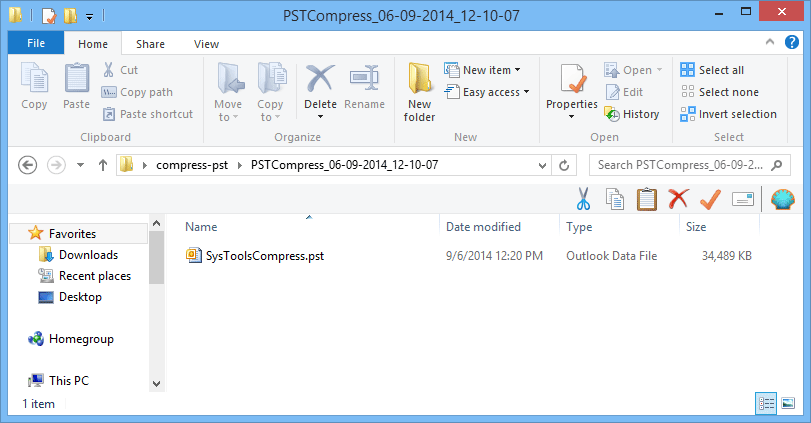Steps to Compact PST File
It is recommended to users to take backup of Outlook PST files before implementing the software because all attachments will then be deleted once you have started the compression process.
View Stepwise Instructions to Compress PST File
Step 1
Click on "Start" menu >> "All Programs" >> PST Compress. The software window will pop up on your screen and can be seen as:
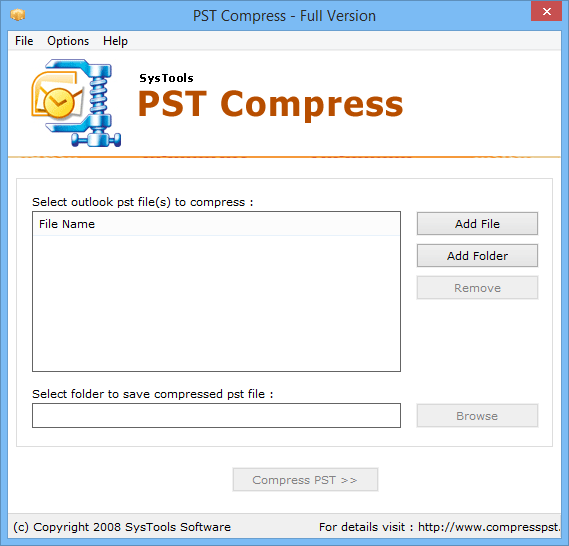
Step 2
Press "Add File" or "Add Folder" button, to add the file you want to compress.
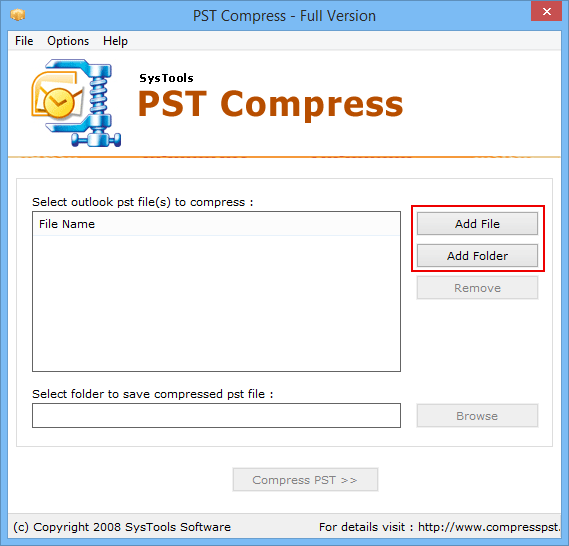
Step 3
Another window will appear providing you to the path to browse the file. Select the file and click "Open".
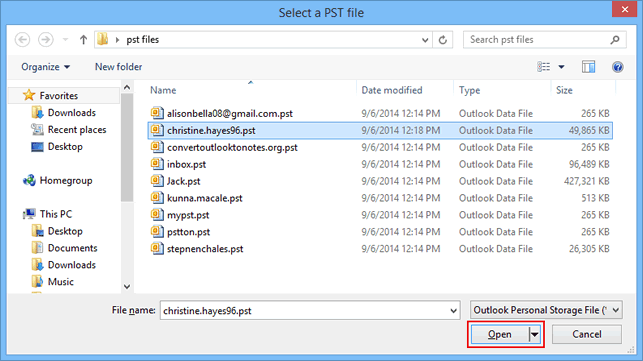
Step 4
Now if you require to discard the file you have selected, then select file & click on the "Remove" button.
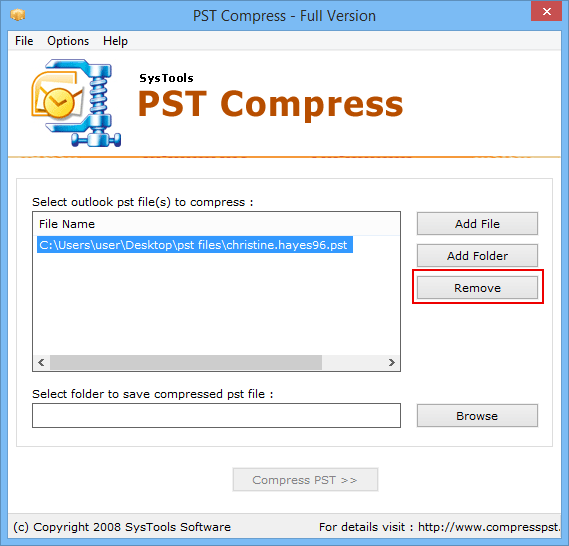
Step 5
Press "Compress" to begin the compression process of the selected Outlook data files.
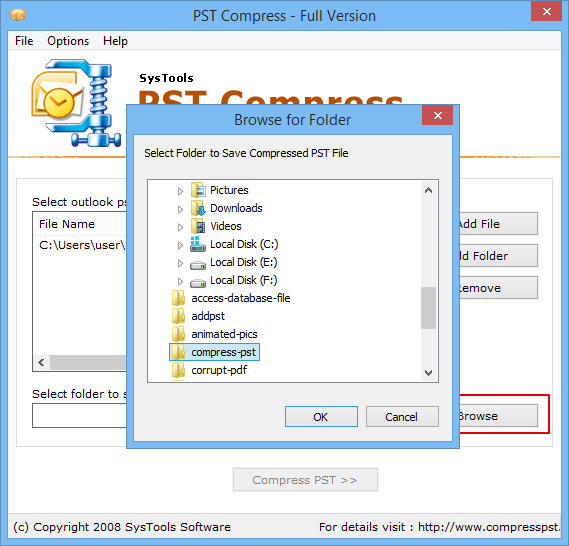
Step 6
Press "Compress" to begin the compression process of the selected Outlook data files.
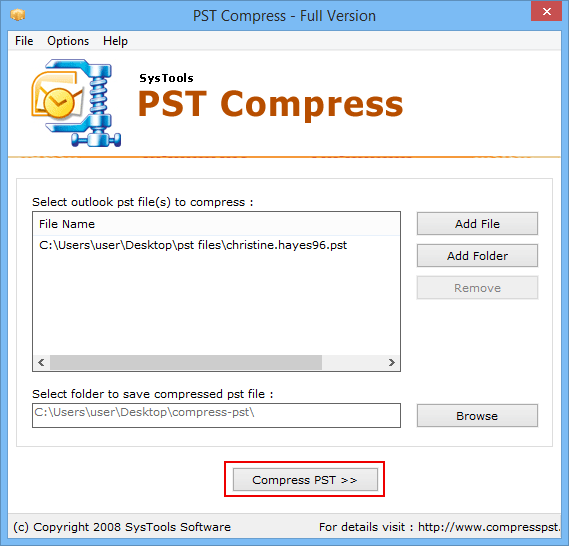
Step 7
Following are the three options that will appear on your screen, select the required:
- Remove Attachments - It will permanently delete all the attachments from your selected pst file.
- Extract and Save Attachments - It will extract all the attachments embedded in your mails and save them in a different folder.
- Extract, Save and Compress Attachments - It will also compress the extracted attachments and save the zip file(.zip file).
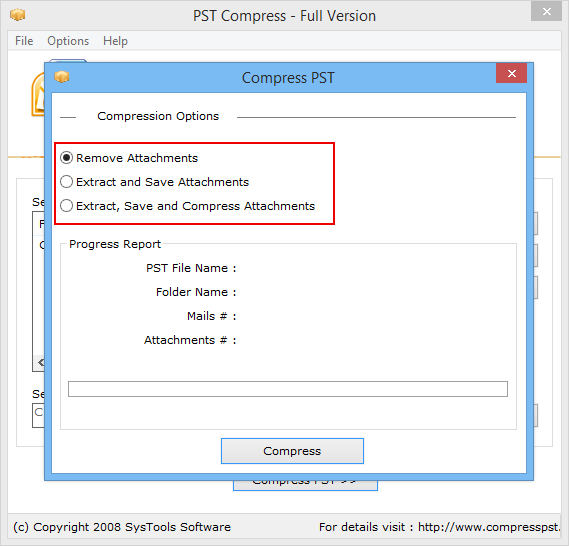
Step 8
On selecting the compression option, then click on the "Compress" button again.
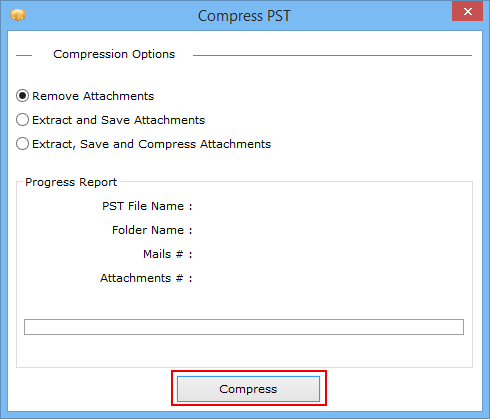
Step 9
It will show the current and progress report which includes: attachments, file name, folder name etc. As per the users selected option.
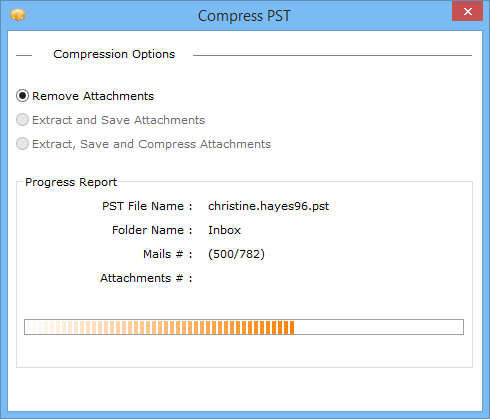
Step 10
On completion of the process, it will print a message "Compress Successfully" and a complete report will be shown.
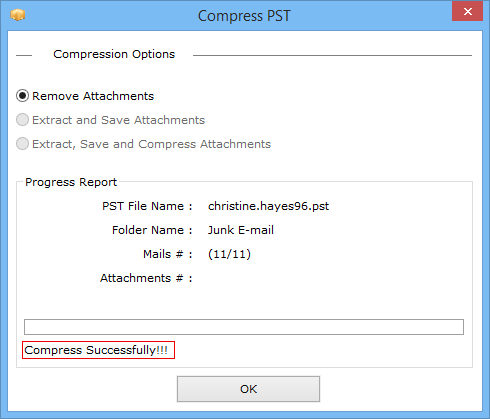
Step 11
To look the extracted attachments, move to the selected destination path. There you can find the compressed file and the extracted attachments (if any).